阿里云OSS PicGo 配置图床教程 超详细
Fate 发布于 阅读:6352
阿里云OSS和PicGo配置图床教程 超详细 废话不多说,直接开始
购买阿里云OSS服务
- 登录阿里云
- 打开侧边栏,选择对象存储OSS,如下图:
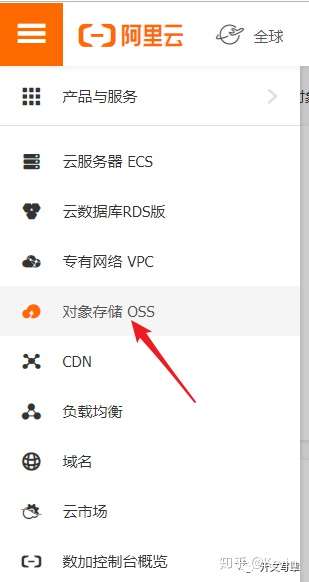
- 对象存储界面右部选择创建Bucket,如下图所示:
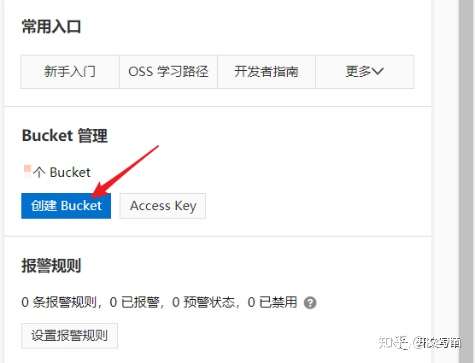
- 之后会弹出一个配置的侧边栏,如下图所示:
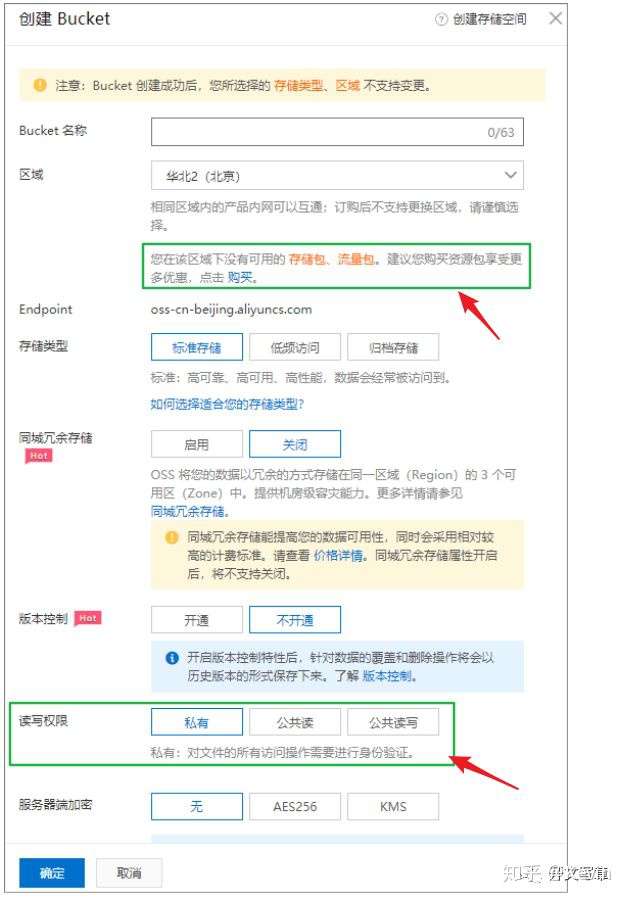
因为一开始没有可用的“存储包”,因此点击购买链接,如下图所示:
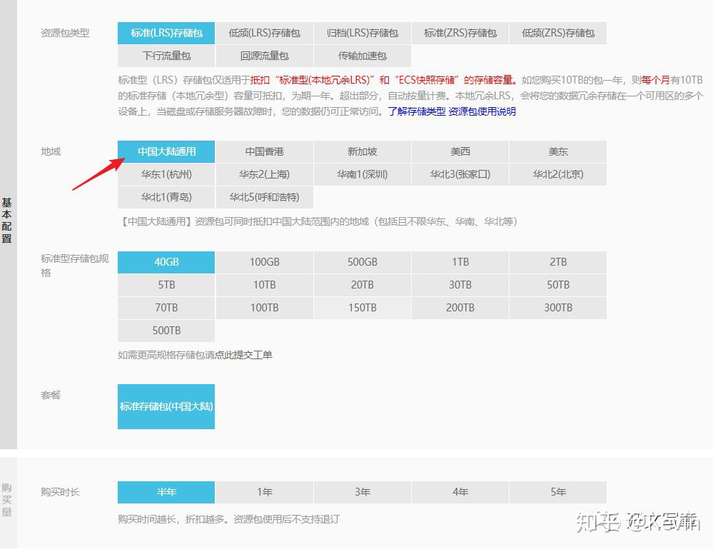
这里可以根据自己的实际情况来设定购买存储包的方案,如果在中国大陆,建议地域选择中国大陆通用
购买完成后,继续进行创建 Bucket工作,读写权限要设定为公共读,其他的服务选项,如果自己有特殊需要,可以选择配置同城冗余存储,版 本控制等服务,如果没有可以默认。
完成后点击确定即可。
注意:购买完存储包就可以了,至于流量包,默认的是按量计费,下图显示的是阿里云的计费方法:
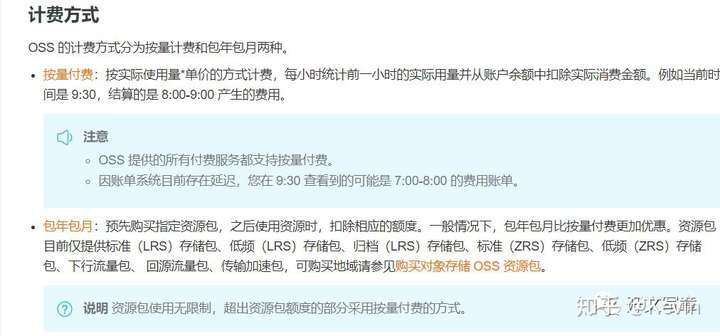
详情可以查看:https://help.aliyun.com/document_detail/59636.html?spm=5176.11451019.101.3.5b302135Qd1ak4 如果是自己简单的写个博客或 公众号,平时可能没有特别大的访问量,所以选择默认的按量计费,如果访问量较大的,可以考虑包年包月。
5 . 添加用户,推荐最好是单独创建一个用户来单独操作OSS(用户的定义就是需要访问云资源的人员或应用程序),这样给这个用户赋予单独的访问 OSS的权限,更加安全方便。
添加用户步骤为:点击自己头像,然后选择访问控制,如下图所示:
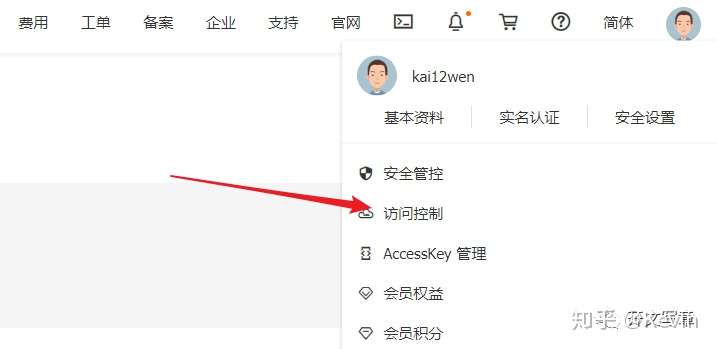
点击用户,选择新建用户,如下图所示
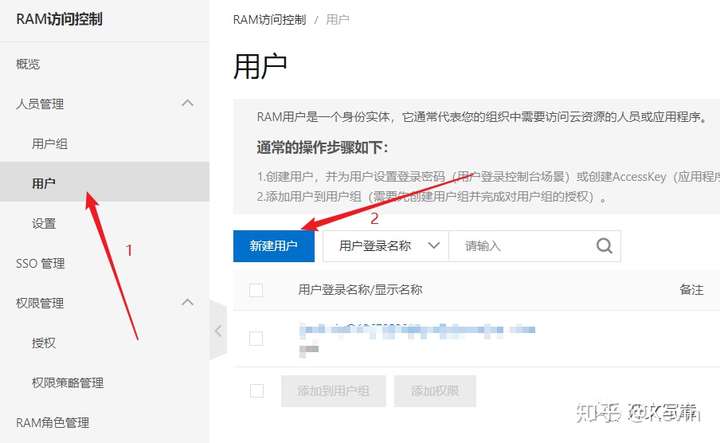
之后进行用户配置,注意要勾选编程访问,控制台密码登录可以不选择,登录名称,显示名称自己设定,如下图所示:
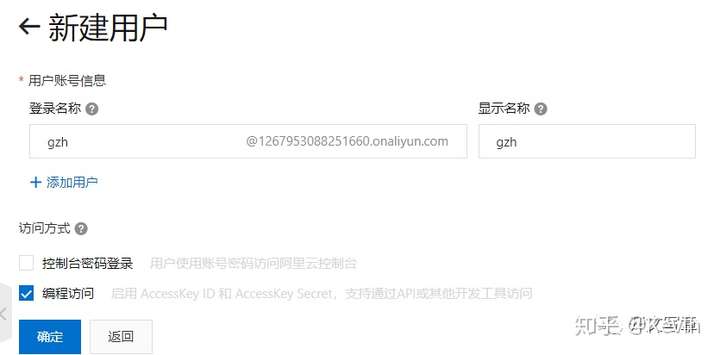
确定后得到创建用户的信息,这里要记下AccessKey ID 和 AccessKeySecret,之后配置PICGO用到,因为这个界面关掉之后就不好找了,所以最好 记在记事本里,如下图所示:

6.设置用户权限,使得用户只能访问OSS的服务。点击添加权限,如下图所示:

选择管理对象存储服务权限,点击确定,如下图所示:
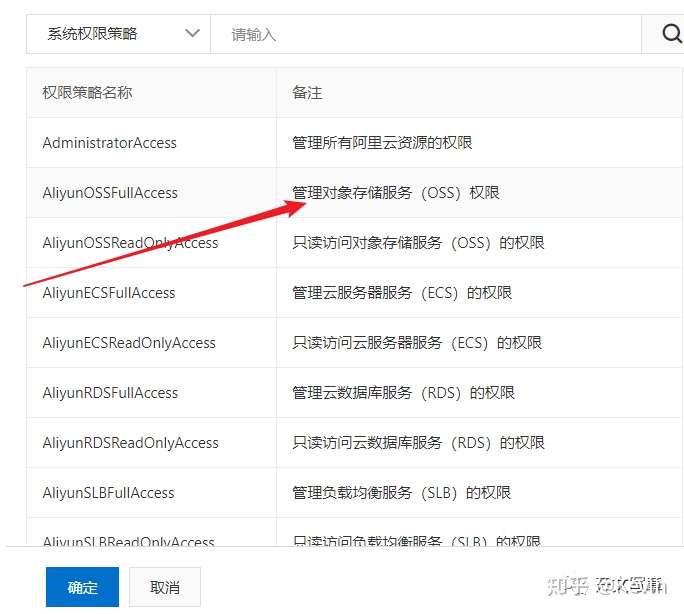
配置PICGO
- 下载PICGO:https://github.com/Molunerfinn/PicGo/releases 里面有相应操作系统的安装包文件以及源码,点击下载安装文件即可。
- 安装完成后,打开图床设置,点击阿里云OSS,得到如下界面
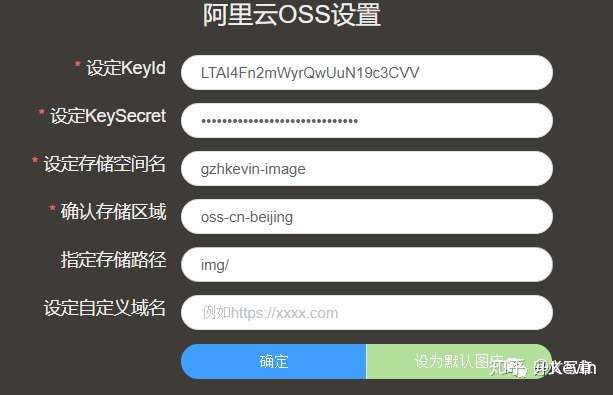
- 设定keyid,就是创建用户的AccessKey ID,KeySecret 就是AccessKeySecret,存储空间名就是创建Bucket的名字,存储区域也是创建时设定的, 忘记的可以通过Bucket概览查看,如下图所示:
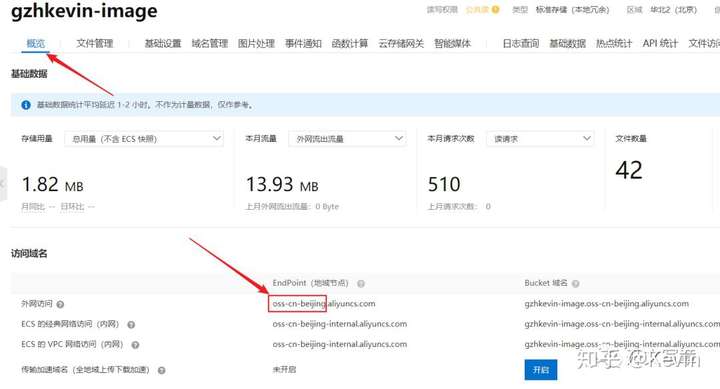
存储路径默认设置img/即可,如果自己有已经备案的域名,可以填写设定自定义域名,如果没有不填即可。
- 点击确定即完成,也可以设置为默认图床。
上传图片
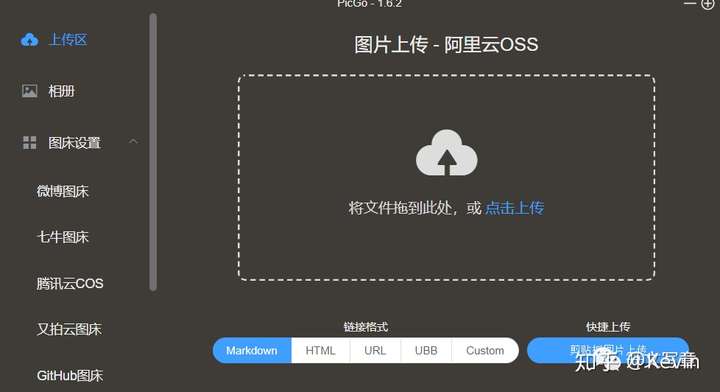
可以看到PICGO能够文件上传,也支持剪贴板上传。上传过程为:
- 拖拽文件或点击上传文件或点击剪贴板图片上传。
- 上传完成后电脑剪贴板里就有了所选链接格式的图片链接。
- 到相应的地方粘贴即可。
开始可能有疑问,我的图片存到哪里了呢?很简单,点击文件管理,如下图所示:

看到img文件夹了吗?就在里面了,你可以在文件夹里对图片进行删除等操作。
到此,阿里云图床的配置和使用就完成了。
推荐阅读: